Important The process that installs Office 2016 also uninstalls all Office 2013 products. As you might expect, Word 2013, Excel 2013, and the rest of the Office suite are uninstalled. In addition, if a computer has InfoPath 2013, SharePoint Designer 2013, or certain versions of Visio 2013 or Project 2013 installed, installing Office 2016 also uninstalls those programs. You won’t be able to reinstall them.
For more information, see "Stop, you should wait to install Office 2016" error.
-
Sign in to Office 365, at https://thefort.fortlewis.edu, select Office365 from the quicklink section.
-
On the Office page, select a Language, and then choose Install to install the 32-bit version.
-
Note To install the 64-bit version, choose 64-bit in the Version section before you choose Install. If you're uncertain, try Choose the 32-bit or 64-bit version of Office for more information.
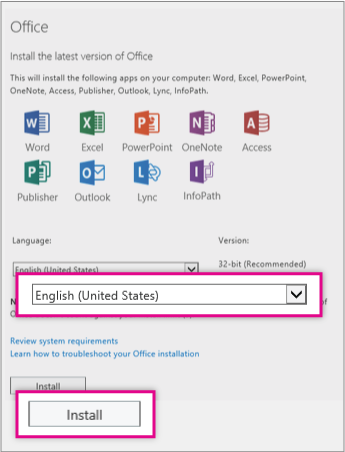
-
At the bottom of the screen, select Run.
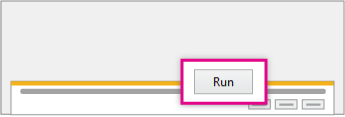
-
Follow the prompts and accept the license agreement.
-
When you see "You're good to go," select All done.
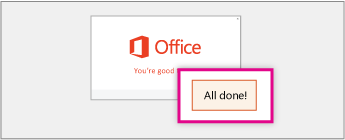 Tip After installing, you can start to use Word, Excel, and the other Office applications. If you can't find the applications, learn how to find the Office applications that you just installed.
Tip After installing, you can start to use Word, Excel, and the other Office applications. If you can't find the applications, learn how to find the Office applications that you just installed.
Next step
Now that you’re done installing Office, set up your email in Outlook.